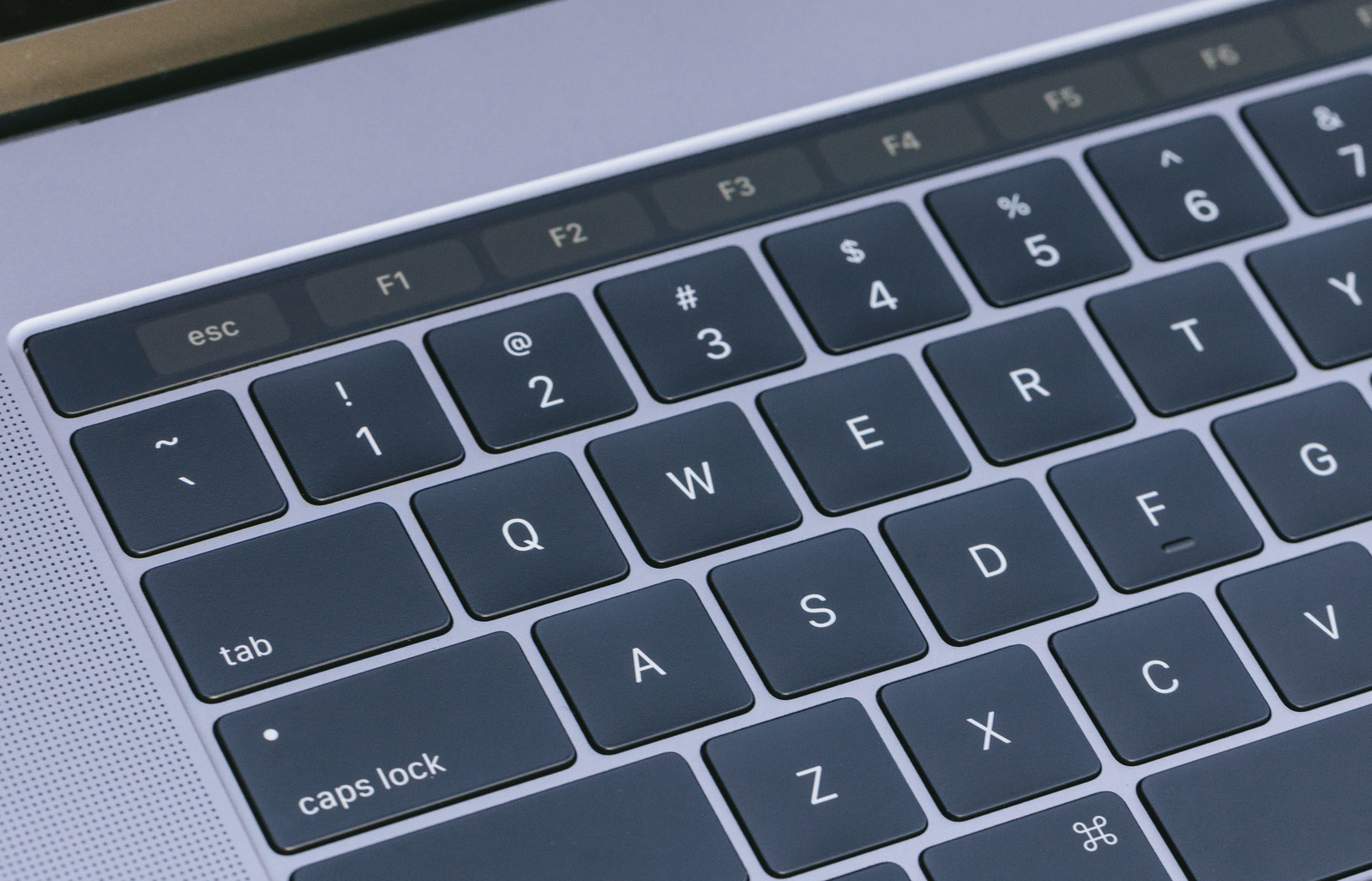こんにちは、田舎者です。
前回の「プログラミングを始めようとしている方必見!【USキーボードがおすすめです】」の記事でUSキーボードをおすすめしましたが、デメリットとしてJISキーボードにある「半角/全角キー」が無いという事を上げました。
では、どうやって入力切替をするかというと、標準設定のMacでは「⌘+スペースキー」、Windowsでは「Alt+`」キーで切替ができます。
しかし、この方法だとタイピング中に頻繁に切替の必要がある場合タイムロスが発生してしまいます。
特にWindowsはキーがかなり離れているのでタイピングが止まってしまうかと思います。
今回は、Windows・Mac両方の標準設定以外の方法で素早く入力切替できる方法を解説します。
Macのおすすめ入力切替方法
Macは標準設定でも「⌘+スペースキー」なので、切替の手間はWindowsほどではありませんが、1キーで切替できる方法があり、JISキーボードよりも速く切替できると思います。
設定を変えるだけで「caps lockキー」を押す事で入力切替が出来るようになります。
以下でその方法を解説していきます。
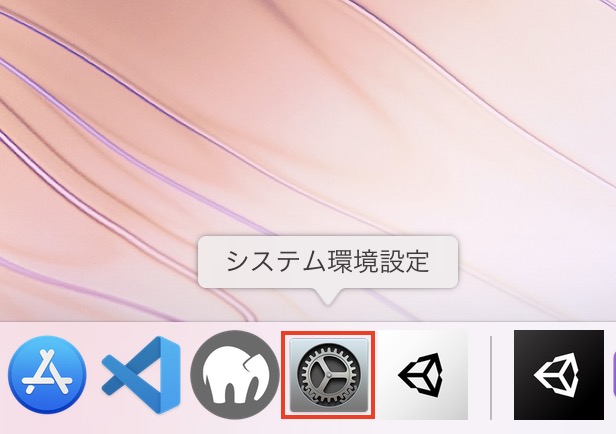
1.システム環境設定を開きます。
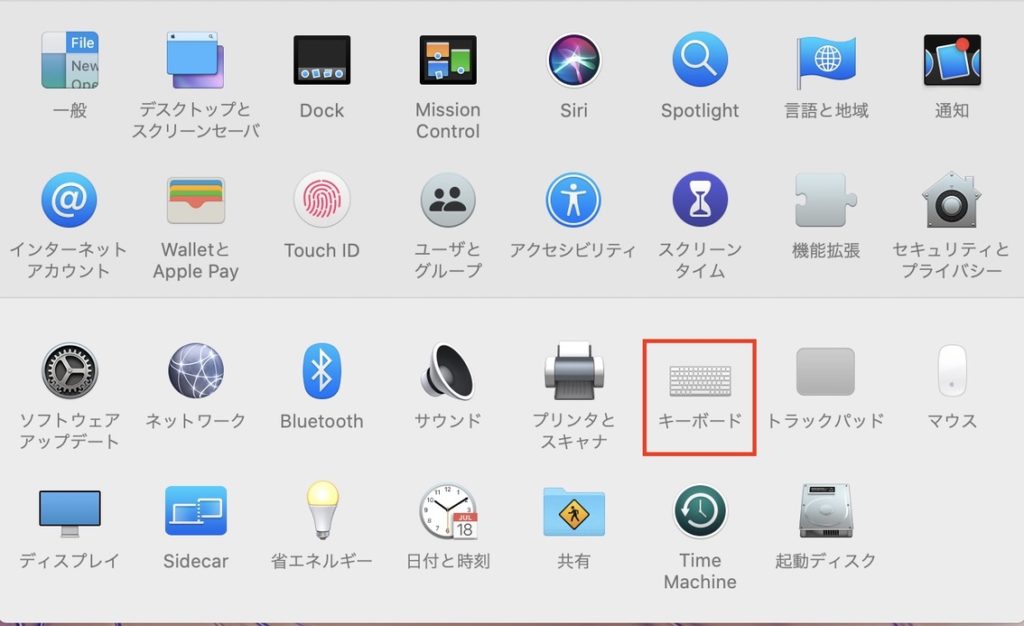
2.キーボードを選択します。
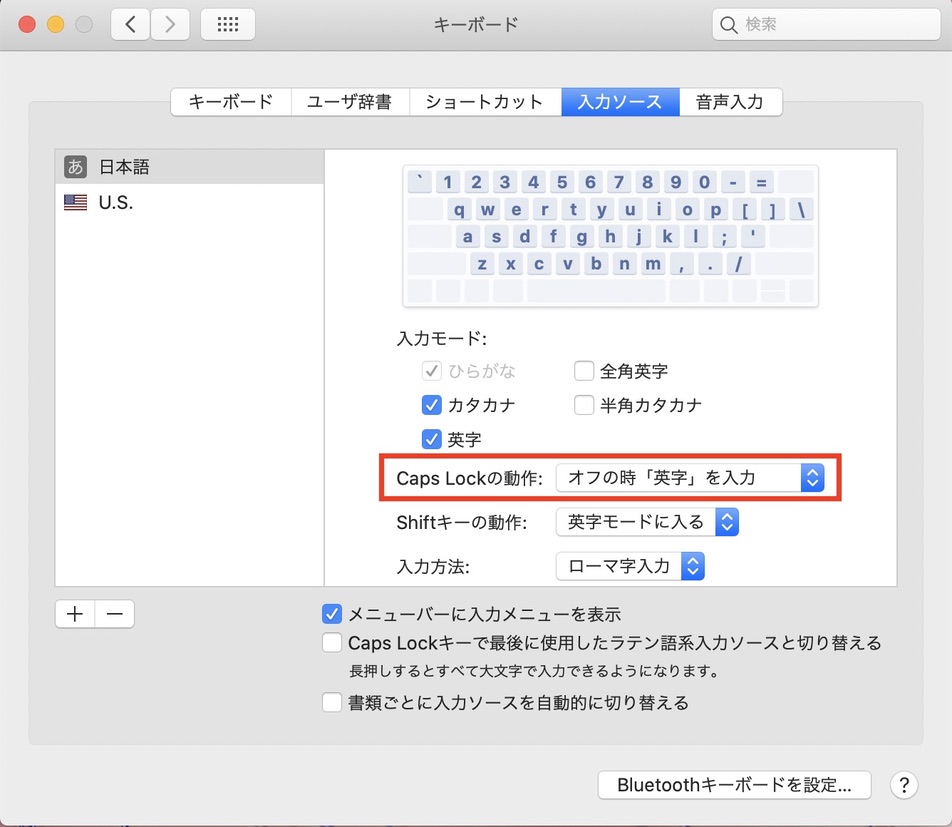
3.「Caps Lockの動作」を「オフの時「英字」を入力」に変更します。
設定は以上になります。
3の「Caps Lockの動作」については、「オンの時「英字」を入力」という選択もあるのですが、プログラミングをしようとしている方で、エディタを「Visual Studio Code」を使う予定の方は、必ず「オフの時「英字」を入力」を選択しましょう。
「Visual Studio Code」からターミナル を直接入力できるのですが、「オンの時「英字」を入力」にしていると英字が全て大文字になってしまいます。
理由は分かりませんが、特に理由がなければ「オフの時「英字」を入力」にしておきましょう。
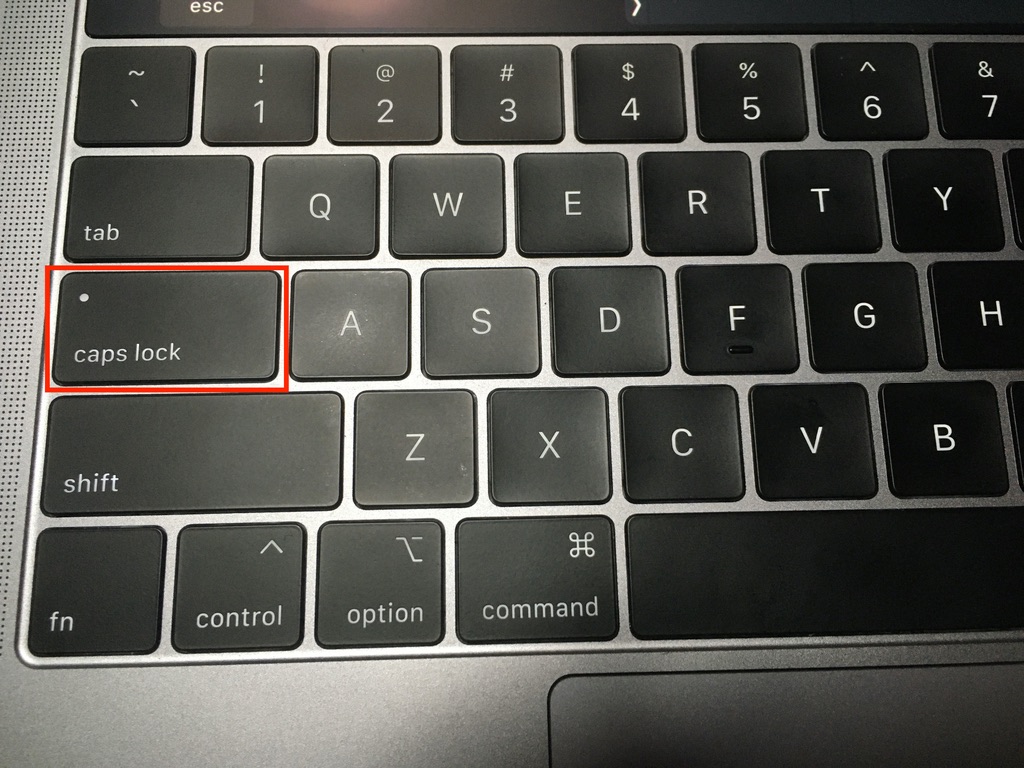
上の画像のようにcaps lockキーの左上が光っていない状態が「caps lockがオフの状態」です。
「オフの時「英字」を入力」を選択した場合は、この状態の時に英字入力となります。
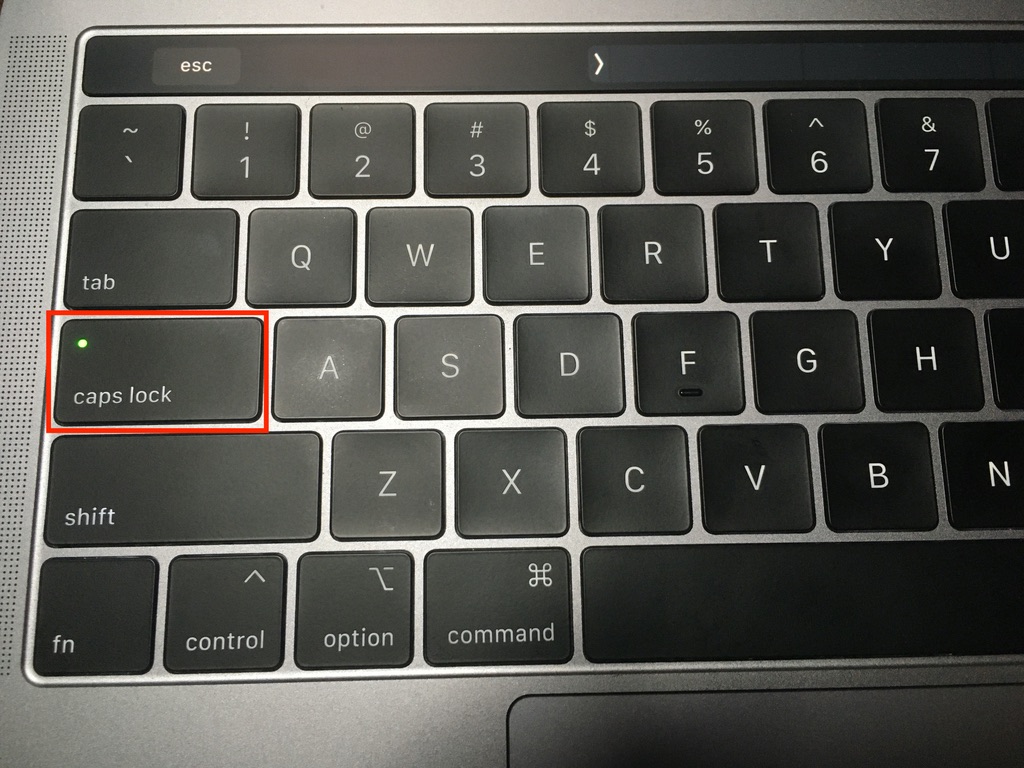
上の画像のようにcaps lockキーの左上が光っている状態が「caps lockがオンの状態」です。
「オフの時「英字」を入力」を選択した場合は、この状態の時に日本語入力となります。
Windowsのおすすめ入力切替方法
Windowsは「Alt+`」で英字と日本語の入力切替ができますが、下の写真のとおりの位置なので、正直押しにくいです。
WIndowsでは、「Shift+Caps Lockキー」で入力切替できる方法があるので以下で解説します。

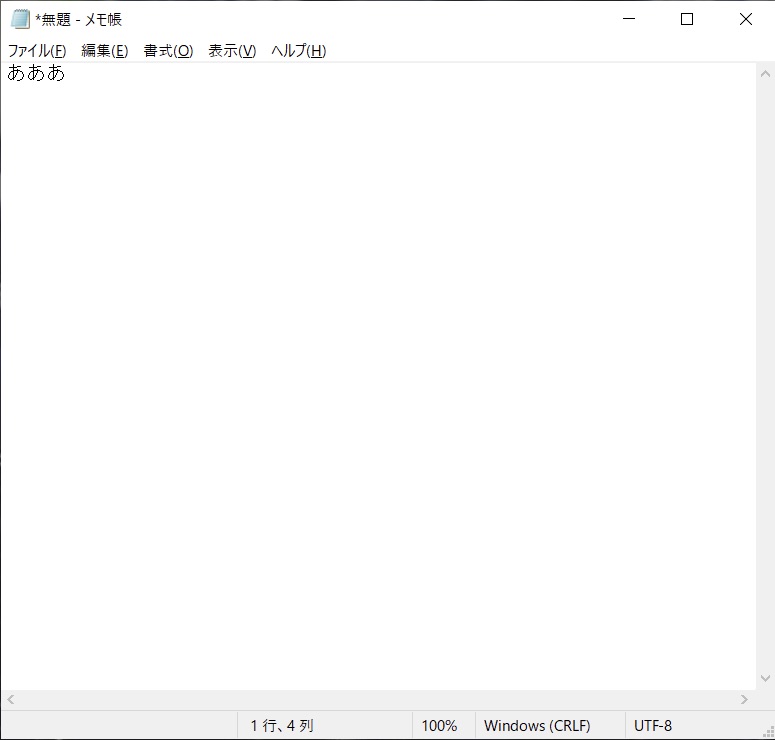
1.上の写真のようにテキスト入力できるソフトを開き、日本語入力状態を確認します。
私はメモ帳で解説しますがWordなどでも大丈夫です。かな入力の状態である事を確認します。
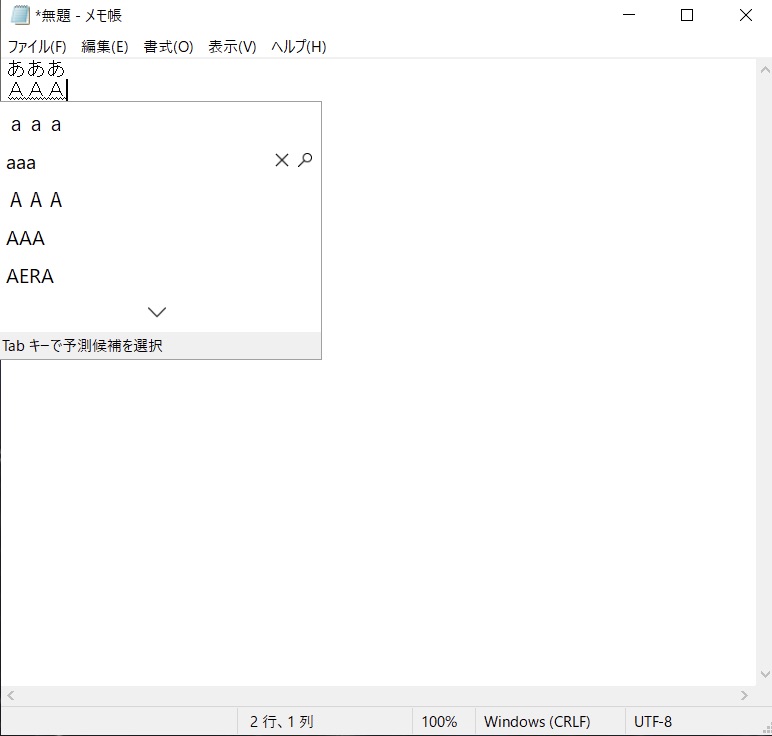
2.かな入力の状態を確認したら「Shift+caps lockキー」を押して文字を入力します。
おそらく、初期状態だと上の写真のように全角英数が表示されると思います。
これを半角英数が表示される状態にしたい場合は、全角英数の状態で入力し、変換で半角英数を選択し、確定します。
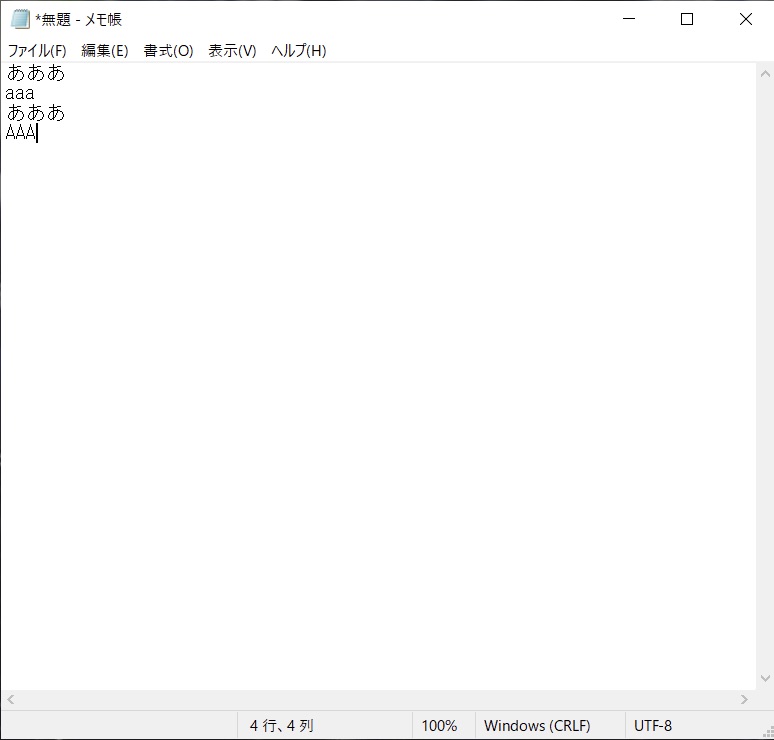
3.一度日本語入力状態に切替し、もう一度「Shift+caps lockキー」を押して入力すると半角英数が入力されるようになります。
半角英数になったものの大文字の英数が入力される場合があります。
大文字の半角英数が入力される場合は、「caps lockキー」のみを押して入力すると小文字の半角英数が入力されるようになります。
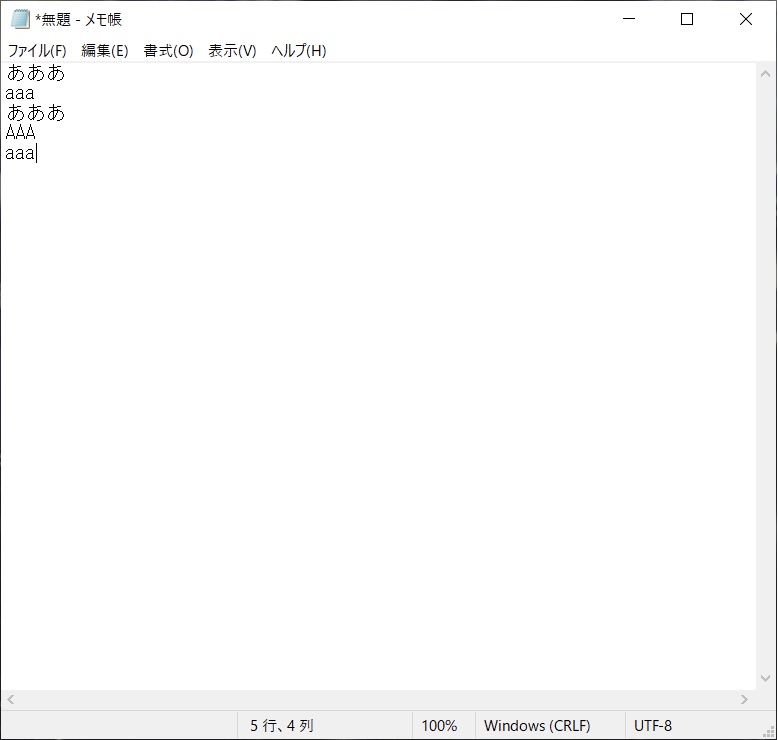
「caps lockキー」だけを押すと上の写真のように小文字と大文字の半角英数を切り替える事ができ、「Shift+caps lockキー」を押すと日本語入力と半角英数入力を切り替えするする事ができます。
「Shift+caps lockキー」で、日本語入力と全角英数入力を切替できるようにするためには、半角英数入力の際に変換し、全角英数を選択し確定すると日本語入力と全角英数切替になります。
普段、半角英数しか使わない人でも、気づいたら日本語と全角英数入力切替になっていたという場合もあるかと思います。
常に半角英数の状態がいいという方は、以下の設定で常時日本語入力と半角英数入力切替にする事ができます。(全角英数入力にもできます。)
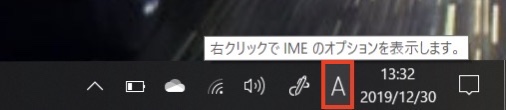
1.画面の右下にある「A」と書かれた場所の上で右クリックを押します。
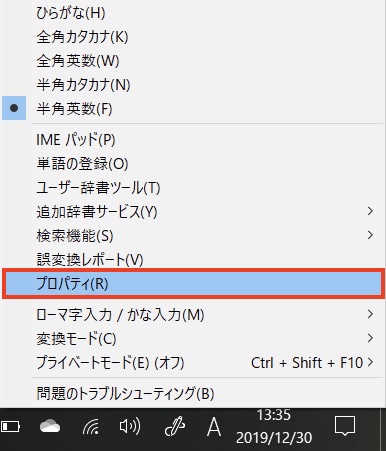
2.すると上の画像のように表示されますので、「プロパティ」をクリックします。
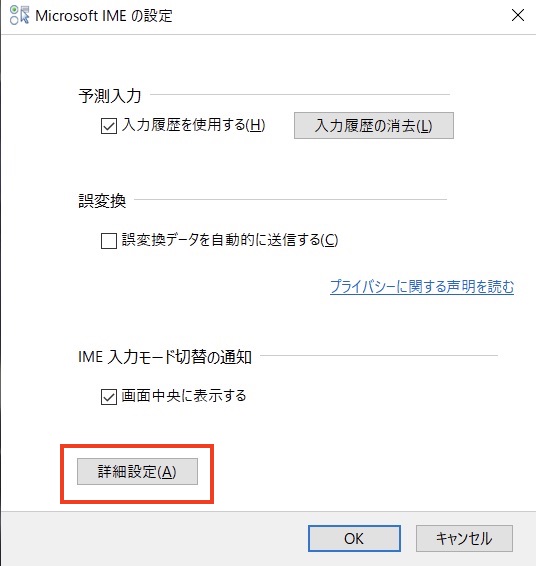
3.さらに上の画像のように表示されるので、「詳細設定」をクリックします。
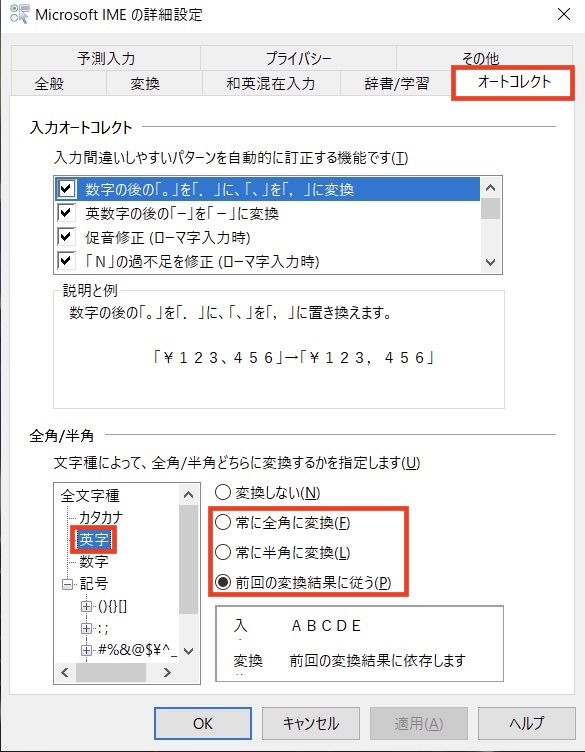
4.上部のタブを「オートコレクト」に切替え、左下の文字種で英字を選択します。
5.初期状態で「前回の検索結果に従う」になっているはずなので、半角英数しか使わない人は「常に半角に変換」を選び全角英数にしたい人は「常に全角に変換」を選択します。
6.設定を変更したら「適用」をクリックし、設定は終了です。
まとめ
上記で紹介した方法で、Macは「caps lockキー」、Windowsは「Shift+caps lockキー」で日本語入力と英数入力切替ができるようになります。
Windowsは2キーではあるものの「Shift+caps lockキー」は左手の小指、薬指で簡単に押す事ができるので、標準設定の「Alt+`」より押しやすいと思います。
ぜひ、USキーボードで快適なタイピングライフをお送りください!