こんにちは、田舎者です。
今までWindowsのパソコンを使用していた方で、Macに乗り換えて外付HDDを使用しようとしたら、
「あれ?…書き込みができない!」
という状態になる方は多いと思います。
この記事では、WindowsとMac両方で外付HDDを使用できるようにする方法について解説します。
外付HDDに書き込みできない原因
Macで外付HDDに書き込みができない原因は、外付HDDのフォーマットが「NTFS」になっているからです。
フォーマットの確認方法は、Macでは外付HDDを選択して右クリックし、「情報を見る」を選択すると下の写真のようにフォーマットを確認する事ができます。
(「NTFS」の状態でスクショしていませんでした…)
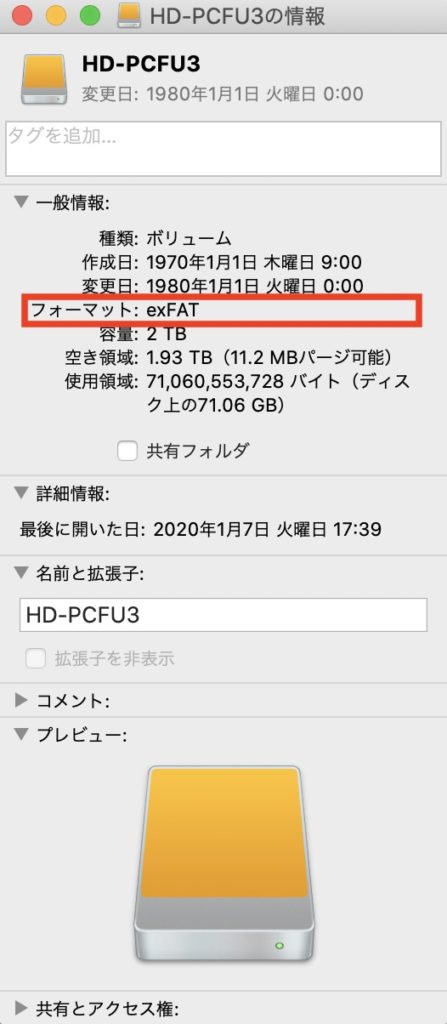
Windows、Mac両方のパソコンで外付HDDを使用できるようにするためには、フォーマットを「exFat」にする必要があります。
※「Fat32」というフォーマットでもWindows、Mac両方のパソコンで使用は出来るのですが、1ファイルの容量が4GBを超えるものは保存できないため、最近のファイルの大容量化を考えると「exFat」の方が後々いいかと思います。
「exFat」のデメリット
「WindowsとMac両方で使えるフォーマットがあるなら最初からそれにしてくれればいいのに…」
と思う方もいるかと思いますが、「exFat」にも下記のようなデメリットがあります。
- アクセス権の設定ができない
- Windows、Macのみでしか使えないフォーマットと比較するとトラブルが発生した際にファイルが破損するリスクが高い
- Macの場合、Time Machineでのバックアップができない
「アクセス権の設定ができない」とは、ファイルを暗号化したり、アクセス権を持った人にしかファイルを開けないといった設定ができないという事です。
もちろん、誰でも開く事ができ、削除する事も出来るので、機密情報などを保存するのには向いていません。
「Windows、Macのみでしか使えないフォーマットと比較するとトラブルが発生した際にファイルが破損するリスクが高い」といった特徴もあるので、重要なファイルを保存するのには向いていません。
上記2つと比べて、家庭用として使うのに一番のデメリットになるかと思うのが、「Macの場合、Time Machineでのバックアップができない」です。
「exFat」にフォーマットを変更しようとしているという事はMacを使う方だと思います。
それなのにTime Machineが使えないのは残念です。
私もフォーマットしてから気づいたのですが、Mac内の写真や音楽、作成したデータを外付HDDに定期的に自分で保存したらいいかなと思い諦めました。笑
ここまで記載したデメリットが問題無いようでしたら以下でフォーマットを変更する方法を解説します。
Macで外付HDDのフォーマットを変更する方法
フォーマットを変更するためには、外付HDDを一度フォーマット(初期化)する必要があります。
フォーマット(初期化)すると外付HDDに保存されているデータは全て消去されますので、外付HDDにデータが保存されている場合は、必ずパソコン内に移動またはコピーしましょう。
移動、コピーする際の注意点ですが、パソコン内に移動またはコピーする際にデスクトップにサッとコピーする方も多いかと思います。
しかし、Macの場合初期設定でデスクトップはiCloudとなっています。
デスクトップがiCloudになっている状態でデータを移動するとiCloud上にデータをアップロードする事になり、データ容量が大きい場合は、iCloudが容量オーバーしたり、アップロードのせいでデータの移動に余計に時間がかかったりするので、iCloudではないパソコンのHDDやSSDに保存する事をおすすめします。
外付HDD内のデータの移動、コピーが終了したら以下の手順で進めます。
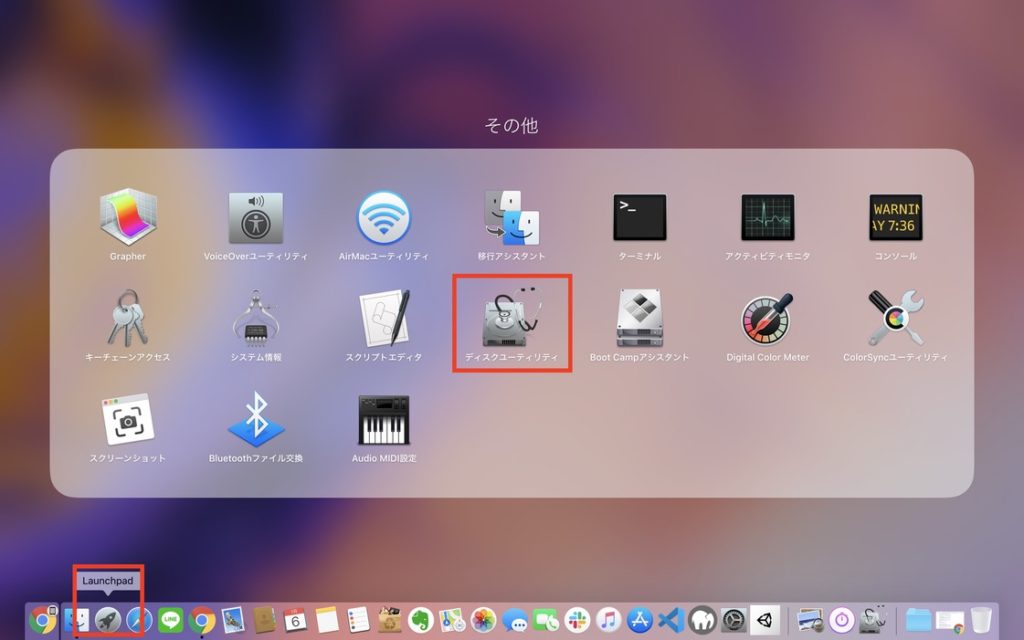
1.「Launchpad」から「ディスクユーティリティ」を起動する
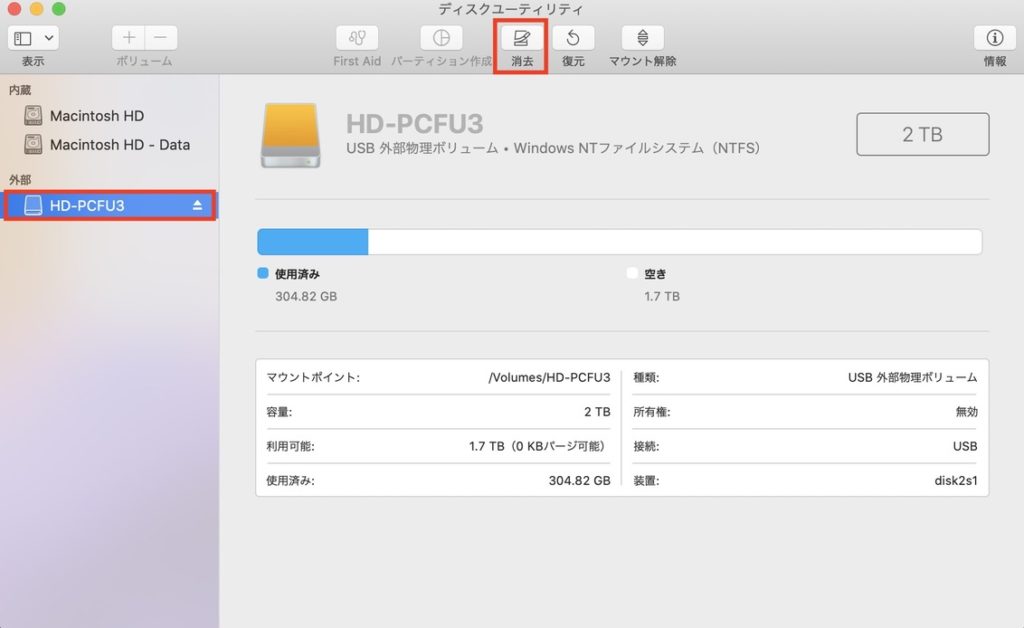
2.左側のサイドメニューからフォーマット(初期化)するドライブを選択し、上部の「消去」をクリック
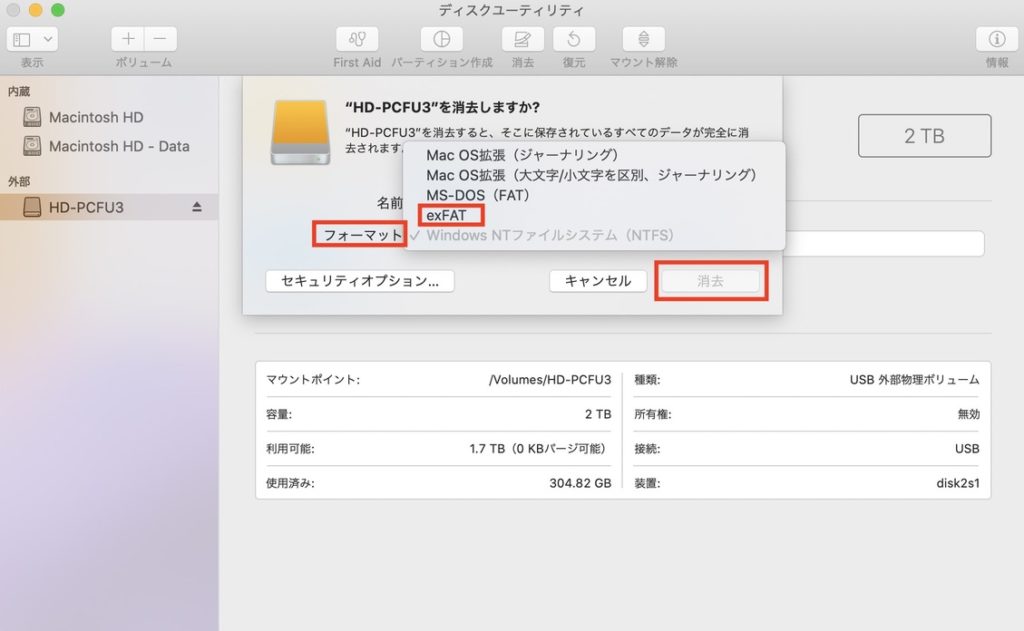
3.「消去しますか?」という画面が表示されるので、フォーマットを「exFAT」を選択。右下の「消去」をクリックするとディスクのデータが消去されフォーマットが「exFat」に変更されます。
以上です。フォーマット(初期化)自体は簡単なのですが、データの容量が大きいとデータの移動に時間がかかるので、時間に余裕がある時に作業される事をおすすめします。
まとめ
WindowsとMac両方の端末で外付HDDを使用するためには、HDDのフォーマットを「exFat」にする必要があります。
既に使用している外付HDDのフォーマットを変更する際は、外付HDD内のデータが全て消去されるため必ずデータはPC上に移動またはコピーしましょう。
万能に見える「exFat」ですが、下記のようなデメリットもあります。
- アクセス権の設定ができない
- Windows、Macのみでしか使えないフォーマットと比較するとトラブルが発生した際にファイルが破損するリスクが高い
- Macの場合、Time Machineでのバックアップができない
上記のような理由から「職場の重要なデータで特定の人しか使用させたくない、かなり重要なデータなので破損のリスクは限りなく低くしたい」という場合にはおすすめできません。
また、MacでTime Machineでのバックアップに使用したいと考えている方も残念ながら「exFat」では出来ないので、別の方法でバックアップするなどの必要があります。
ただ、Time Machineでのバックアップが出来ない事を除けば、家庭用の外付HDDとしては「exFat」でも問題無いかと思います。
以上、WindowsとMac両方で外付HDDを使用する方法の解説でした!
容量が500GBで十分という方は、データの読込・書込速度の速いSSDがおすすめです!
安心のバッファロー製、価格も安価で、持ち運びにも便利なポータブルSSDです。


